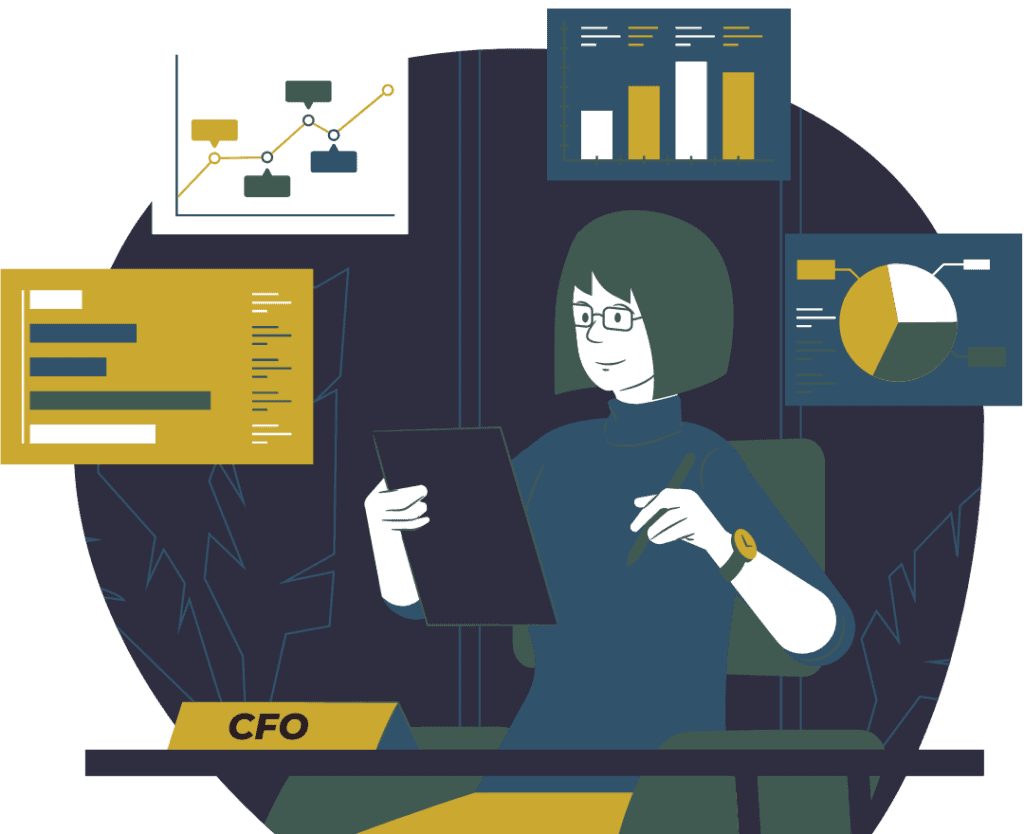Manual document management is an outdated concept. Paper-based systems are inefficient, old-fashioned, and cost businesses in more ways than just money. Many businesses still depend on Document Management Systems (DMS) that are based on paper, but these manual systems present several complications:
- Documents can be lost or damaged – and there’s no backup available
- Physical paperwork takes up space and limits storage capacity
- Files cannot be easily moved and reorganized
- Managing documents manually is more costly and time-consuming
- Hardcopy documents cannot be easily monitored or tracked
- Collaboration can be challenging
- Paper-based processes are not environmentally friendly
But how can you move from these old-fashioned, manual processes to more current, automated procedures, like using an accounts payable document management system? It’s simple – here are some things for you to consider:
What is a Document Management System (DMS)
A DMS refers to any system that is capable of digitally storing, organizing and managing your business documents. It will also store metadata to allow easy access to documents based on key index values. Basically, it’s an electronic filing cabinet that has a built-in framework for document organization. A DMS is much easier and more efficient than a manual system; it’s better organized, it’s online – allowing for easier collaboration – and your documents will never be lost.
For the most effective way of managing documents, you’ll need to have electronic workflows that will process your documents automatically. You can accomplish this by implementing workflow automation solutions that work hand-in-hand with a document management system.
Accounts Payable Workflow Automation
No matter the nature of your business, the Accounts Payable department handles a large volume of documents. These include purchase orders, various reports, vendor invoices and a significant amount of backup paperwork, which all need to be processed through the department. To promote efficiency, these documents need to be well-managed – otherwise, your business will be negatively impacted.
When you use accounts payable workflow automation software with digital document management, your accounts payable department can manage and organize documents with ease.
To accomplish this, all you need to do is implement a workflow management system that will allow you to send digital documents to recipients for approval – without documents getting lost in their email inbox.
Users will also be able to view your comment history and can add their own notes in order to complete the process. No more chasing each other down during business hours to touch base on a project’s specifications. The system can be used to track files, create new approval steps, update your routing rules and receive information and updates regarding different documents.
These things can be done to automate accounts payable when you use a workflow system:
- Ability to apply changes to documents as projects and processes change
- Faster task completion
- Better optimized communication across all areas of the business
- Availability on mobile devices
- Improved overall working conditions
- Data extraction for invoices
- Repositories for documents
- Search tools
- Increased collaboration features
- Storage on the cloud
- Instantaneous access to documents
- Better security features
- Physical saving of space
- Automated process integration
6 Tips to Automate Your Department With An Accounts Payable Document Management System
1. Get the Process Started Correctly
Each invoice approval should be started through encouraging suppliers to submit electronic invoices instead of paper invoices. You should also inform your clients and suppliers about your new workflow automation programs so they know to send important documents electronically instead of physically. When you receive invoices electronically, you’re saved the burden of scanning the documents.
2. Always Capture the Original Invoices
When a physical document needs to be scanned or saved, you should always make sure that the original invoice is captured. Don’t use copies or other documents showing the information. This will ensure that you always have access to the original invoice. It will also improve the accuracy and efficiency of your data capture process.
3. Implement Restricted Access Features When Sensitive Documents Are Being Handled
There are some documents that everyone in the company should be able to access and there are some that should be kept private. When documents contain sensitive information, you should restrict the access only to the people who need to work with that particular document. This can be achieved with password protection and two-factor authentication. Depending on the software you use, you may also be able to track which employees view the documents. You can also set your system to notify you if any changes are made to the documents.
4. Convert All Your Paper Documents
Document capture can include the use of a service organization to assist you with your backlog and ongoing document capture. It’s better to do this as part of your transition to an automated workflow solution. Having all your paper documents uploaded in digital format will keep you more organized and provide quick and easy access to the documents in one system.
5. Control The Life Cycle of Your Documents
For most industries, accounting documents are kept for about seven years before they’re cycled out and destroyed. All of your documents will be dated so you know what part of the life cycle they’re in. Outdated documents can be automatically purged from the system.
6. Implement Comprehensive Search Features
Documents can be made to be easily searchable when you add metadata and tags to them as they’re uploaded. Doing this during the upload process will save you time down the road. When documents are tagged and sorted into categories, they can be easily searched for and retrieved.
To learn more about digital document and workflow solutions for accounts payable, call ACI at 800-719-9621 – or submit a contact form by clicking the ‘Contact’ button below.